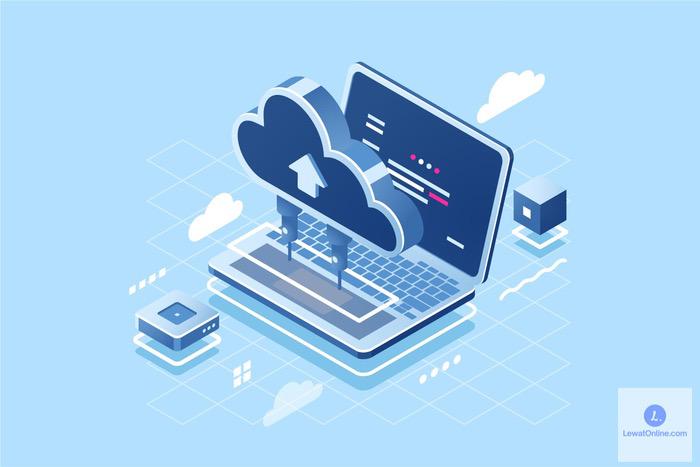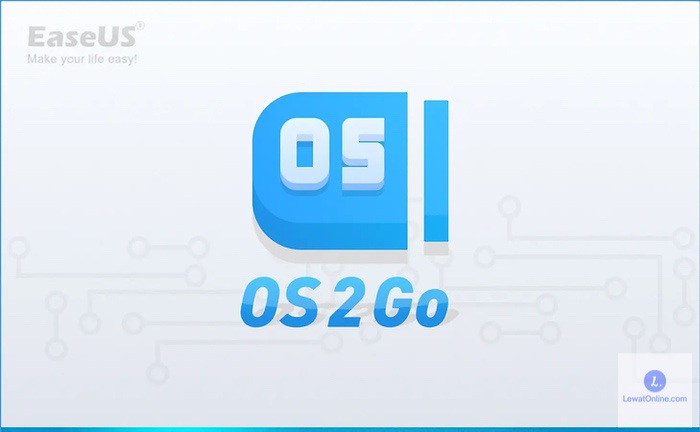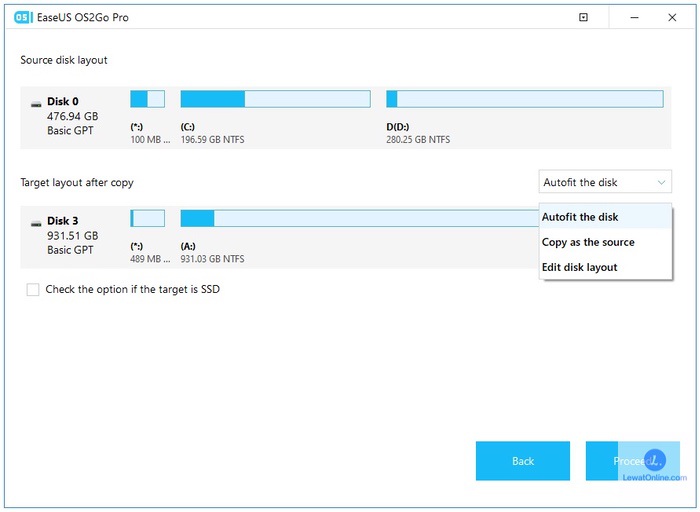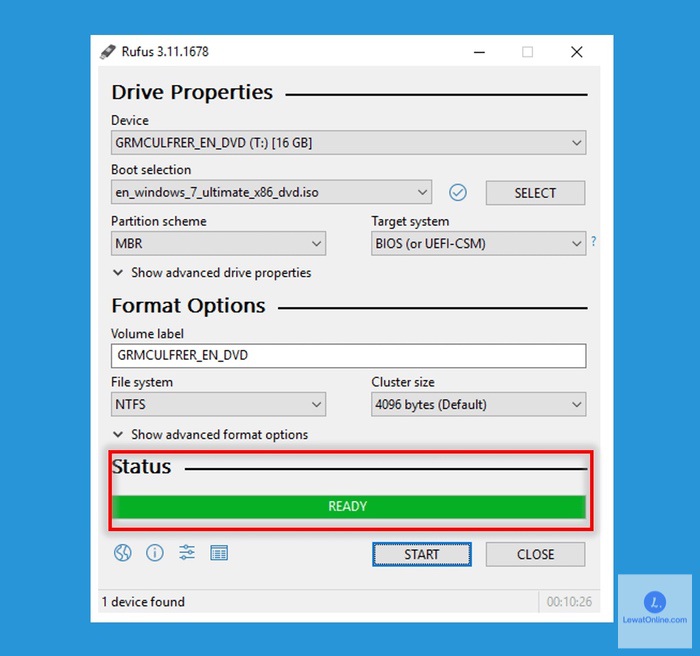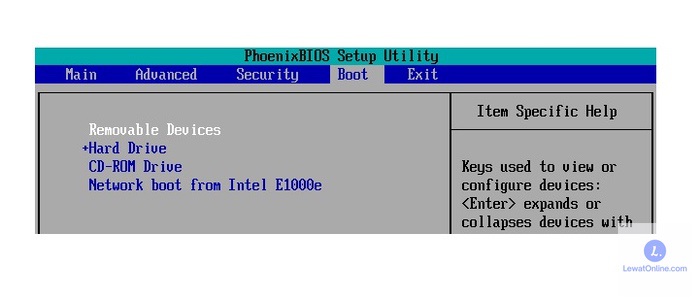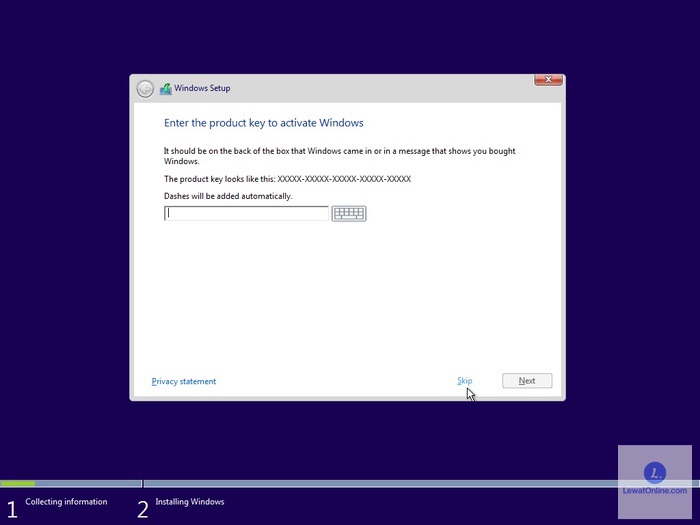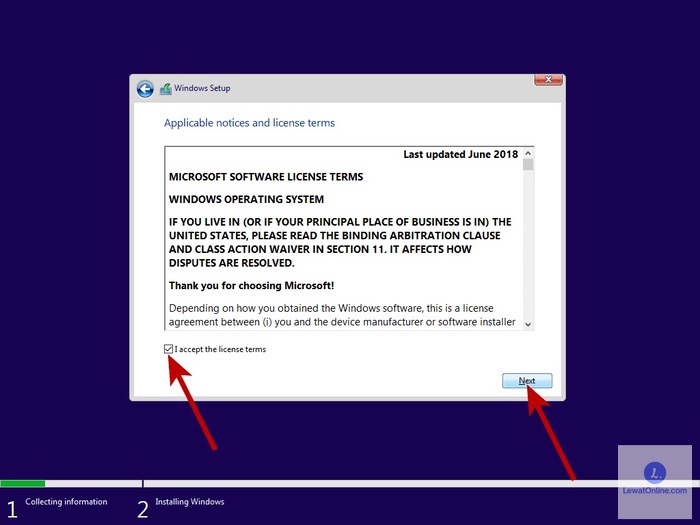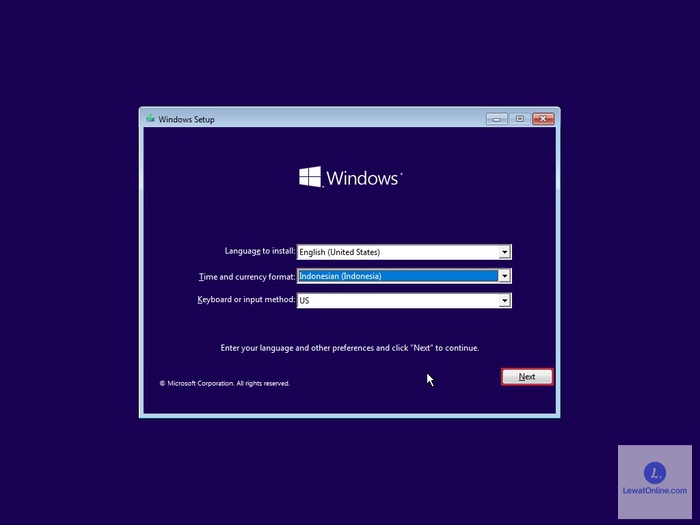Bagi seorang pemula, cara install ulang Windows 10 dengan flashdisk bisa dibilang cukup sulit dilakukan apabila tidak dipandu dengan benar. Langkah-langkah yang sulit yaitu ketika membuat bootable flashdisk, mengatur boot dengan BIOS, dan melakukan instalasi Windows.
Ikuti langkah-langkah di bawah ini dengan seksama agar tidak terjadi kesalahan dalam instalasi yang bisa berakibat fatal.
Cara Install Ulang Windows 10 Dengan Flashdisk
Ada 6 langkah yang perlu dilakukan untuk menginstal ulang Windows 10 di komputer atau laptop dengan menggunakan flashdisk:
1. Unduh Windows 10
Sebelum melakukan install ulang, pengguna perlu untuk menyiapkan file Windows 10 terlebih dahulu. File sistem operasi Windows yang dimaksud harus memiliki format ISO.
File ISO atau ISO image, merupakan file yang berisi salinan dari sebuah data dari cakram optik, seperti CD atau DVD. File dengan format ini seringkali digunakan untuk mencadangkan data dari cakram optik, atau untuk memasukkan kumpulan dari file besar ke cakram optik melalui proses burning.
Pengguna dapat men-download Windows 10 versi original di situs resmi Windows di sini. Untuk dapat mengecek isi dari file ISO, pengguna Windows dapat menggunakan aplikasi DAEMON Tools.
Dengan menggunakan aplikasi ini, pengguna dapat membuka file ISO Windows 10 seperti membuka isi dari CD atau DVD menggunakan DVD ROM. Gunakan DAEMON Tools untuk membuka file ISO dari Windows 10 yang dimiliki. Kemudian coba untuk membuka file dengan nama “setup.exe”.
Jika file bisa dibuka, berarti bisa untuk digunakan. Namun Install ulang tidak bisa dilakukan secara langsung dengan membuka file tersebut, harus melalui cara di bawah ini.
2. Amankan Data Penting
Ketika melakukan install ulang, data pada Local Disk: C akan dihapus bersih dan diganti dengan data yang baru. Maka dari itu, jika terdapat data-data penting yang berlokasi di partisi ini, segera back up agar bisa digunakan kembali ketika selesai melakukan install ulang.
Agar proses back up mudah dilakukan, pengguna dapat memindah data penting dari partisi C ke partisi lainnya, seperti partisi D, E, atau partisi lainnya. Pengguna juga dapat memanfaatkan flashdisk atau harddisk external sebagai lokasi back up.
3. Membuat Bootable Flashdisk Tanpa File ISO
Nantinya, proses install ulang akan dilakukan dengan membuka BIOS untuk melakukan boot dari flashdisk. Namun flashdisk tidak bisa langsung saja digunakan untuk melakukan proses ini, pengguna harus merekayasa flashdisk supaya bootable terlebih dahulu.
Siapkan flashdisk kosong dengan ukuran yang cukup untuk menampung seluruh data dari OS Windows 10 yang terpasang, yaitu minimal 64 GB. Metode pertama yang bisa dicoba yaitu menggunakan EasesUS OS2Go, yang membuat pengguna tidak perlu men-download file ISO Windows 10.
Aplikasi ini mampu untuk membuat Windows 10 yang terpasang sebagai bahan. Cara menggunakan aplikasi EasesUS OS2Go cukup mudah, yaitu:
- Buka aplikasi EasesUS OS2Go.
- Aplikasi secara otomatis mendeteksi OS Windows 10 di penyimpanan.
- Pada kotak di kanan bawah, pilih flashdisk sebagai target penyimpanan.
- Klik “Next”.
- Tunggu proses
- Ketika proses selesai, restart, lalu buka BIOS untuk melanjutkan proses.
Membuat Bootable Flashdisk Untuk File ISO
Opsi lainnya, yaitu menggunakan aplikasi Rufus dan file ISO dari Windows 10. Metode ini bisa digunakan ketika tidak menggunakan Windows 10 atau tidak bisa menggunakan EasesUS OS2Go. Sebelumnya siapkan flashdisk dengan ukuran minimal yaitu 8 GB.
Untuk melakukan ini, pengguna perlu mengetahui jenis partisi dari harddisk internal terlebih dahulu, apakah MBR atau GPT. Caranya, yaitu klik kanan pada ikon Start > Disk Management > Klik kanan pada Disk 0 atau harddisk > Properties > Volumes > Periksa “Partition Style”.
Setelah mengetahui jenis partisi harddisk, hubungkan flashdisk dengan komputer, lalu buka aplikasi Rufus. Langkah selanjutnya sebagai berikut:
- Pilih device, cocokkan dengan flashdisk yang digunakan.
- Pilih file ISO dengan klik “Select”, lalu pilih file ISO Windows 10 yang dimiliki.
- Pada Partition Scheme, pilih jenis partisi sesuai dengan yang sebelumnya dicari (partisi MBR atau partisi GPT).
- Klik “Start”.
- Klik “OK” pada peringatan.
- Tunggu proses selesai sampai dengan status bertuliskan “Ready”.
Saat ini flashdisk sudah siap untuk digunakan pada proses install ulang selanjutnya.
5. Melakukan Boot Dari Flashdisk
Setelah flashdisk siap untuk digunakan, saatnya memulai melakukan boot dari flashdisk. Untuk melakukannya, pengguna perlu untuk mematikan komputer atau melakukan restart terlebih dahulu dengan flashdisk yang sudah terpasang.
Untuk masuk ke BIOS umumnya setiap komputer atau laptop memiliki caranya masing-masing. Cara masuk BIOS berbeda sesuai dengan merk komputer dan motherboard yang digunakan.
Sehingga laptop Asus dengan laptop Lenovo kemungkinan akan cara masuk yang berbeda, begitu pun dengan merk lain. Umumnya, kombinasi keyboard yang digunakan untuk masuk ke BIOS yaitu Fn + F2, dan Fn + F10.
Selengkapnya, langkah boot dari flashdisk adalah sebagai berikut:
- Restart PC/Laptop.
- Saat baru menyala (sebelum muncul logo Windows), segera masuk ke BIOS.
- Masuk ke menu “Boot”.
- Usahakan flashdisk atau removable disk berada di urutan pertama. Untuk memindah, tekan enter pada removable disk, pindah ke paling atas, lalu klik “Enter” pada keyboard.
- Pilih “Save and Exit”.
- Pilih “Yes”.
- PC atau Laptop secara otomatis melakukan restart.
- Ketika muncul tulisan “Press any key to boot from CD or DVD..”, tekan tombol keyboard apapun kecuali tombol power.
Dengan ini, aplikasi untuk menginstal Windows 10 akan dibuka dari flashdisk.
6. Install Ulang Windows 10
Jika pengguna belum pernah mencoba untuk menginstal ulang laptop sendiri, ikuti langkah install ulang dengan menggunakan Windows 10 berikut ini:
- Atur halaman pertama dengan bahasa English (United States), waktu Indonesia, dan keyboard
- Klik “Next”.
- Klik “Install Now”.
- Masukkan product key dari Windows 10 yang dimiliki, lalu klik “Next”. Jika tidak memiliki product key, pengguna hanya perlu meng-klik tombol “I don’t have a product key” di bawah.
- Pilih tipe sistem operasi Windows 10 sesuai dengan preferensi (disarankan memilih Windows 10 Pro), lalu klik “Next”.
- Baca Notices and Licence Terms, centang untuk menerima, lalu klik “Next”.
- Pilih tipe instalasi Windows 10 dengan memilih “Custom: Install Windows Only”.
- Pilih Drive C (system) sebagai lokasi instalasi, lalu klik “Next”.
- Proses Instalasi berlangsung.
Proses akan memakan waktu selama 30 menit dan akan melakukan restart berulang-ulang. Perlu diperhatikan, ketika muncul tulisan “Press any key to boot from CD or DVD..” lagi, jangan menekan tombol apapun.
7. Pengaturan Dasar
Setelah instalasi selesai, pengguna akan diminta untuk melakukan konfigurasi dasar pada sistem operasi Windows 10 yang baru saja dipasang. Atur pengaturan sesuai dengan preferensi, seperti lokasi di Indonesia, pengaturan keyboard US, dan pengaturan lainnya.
Ikuti ke-enam langkah dalam cara install ulang Windows 10 tersebut untuk memperbarui sistem operasi yang saat ini digunakan. Jika masih awam dengan proses ini, cukup ikuti proses tersebut dan jangan mengotak-atik proses di luar ke-enam langkah tersebut.