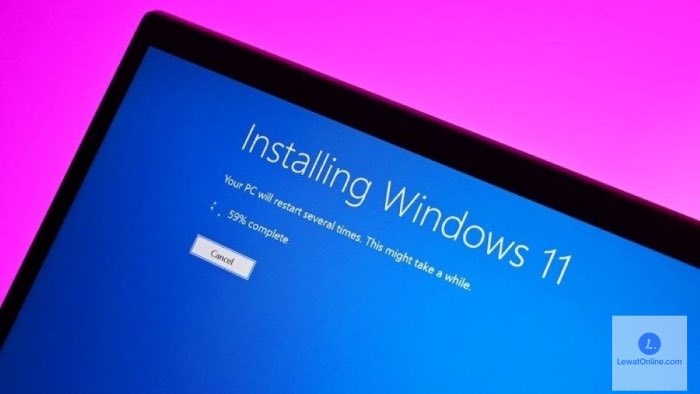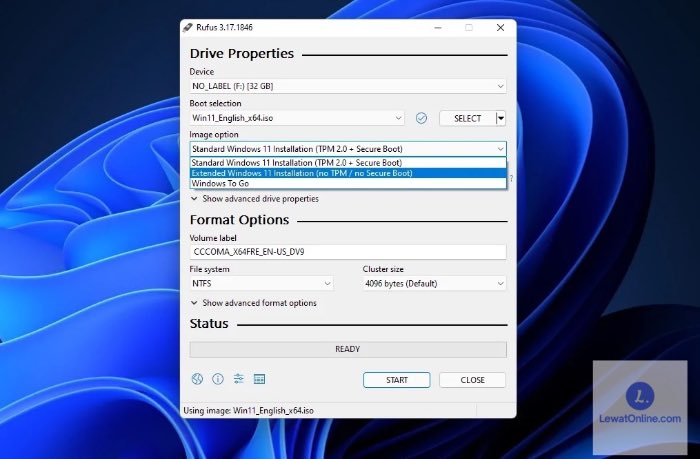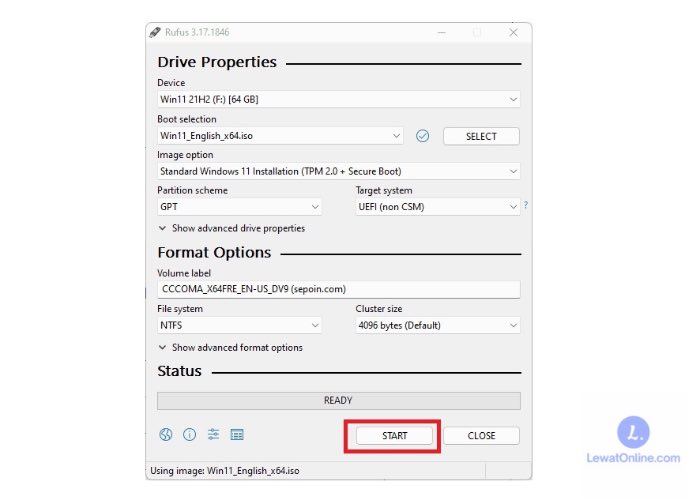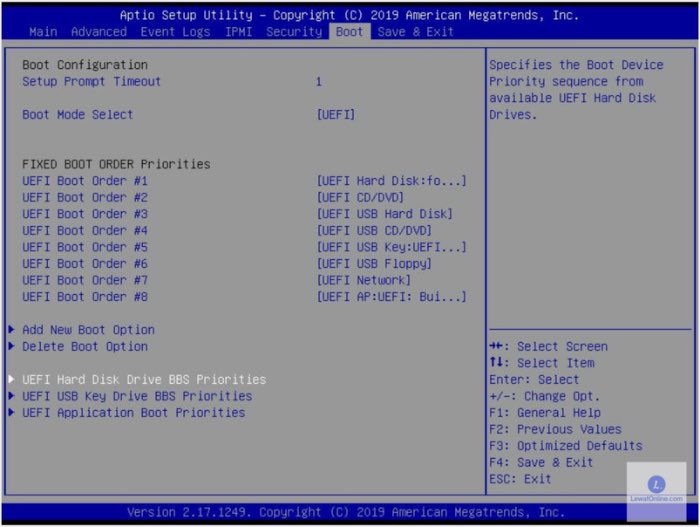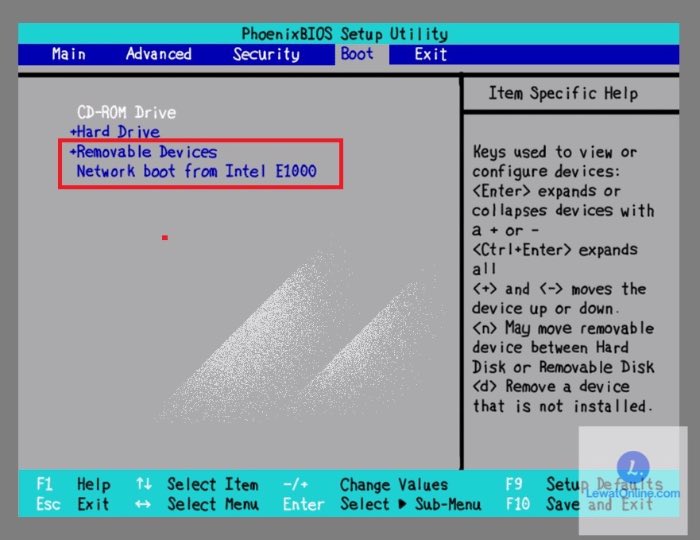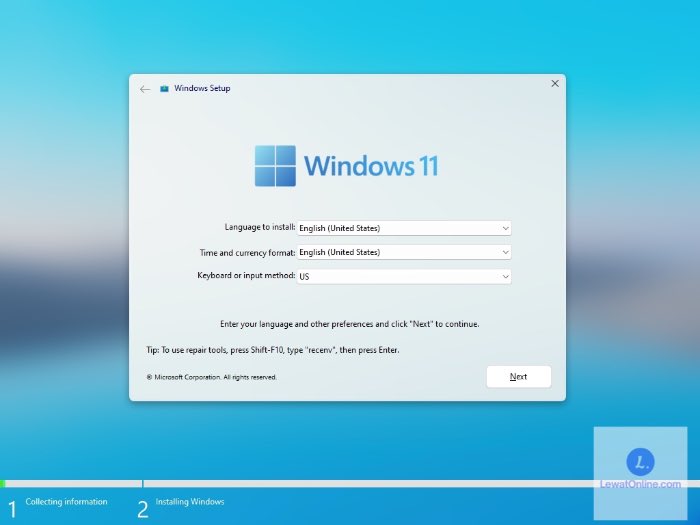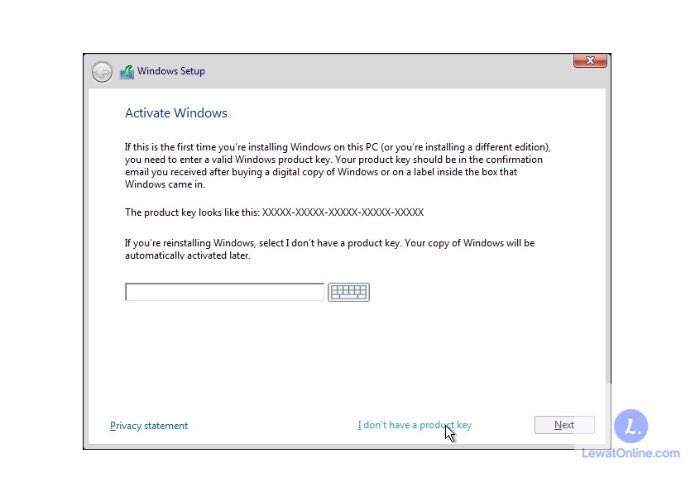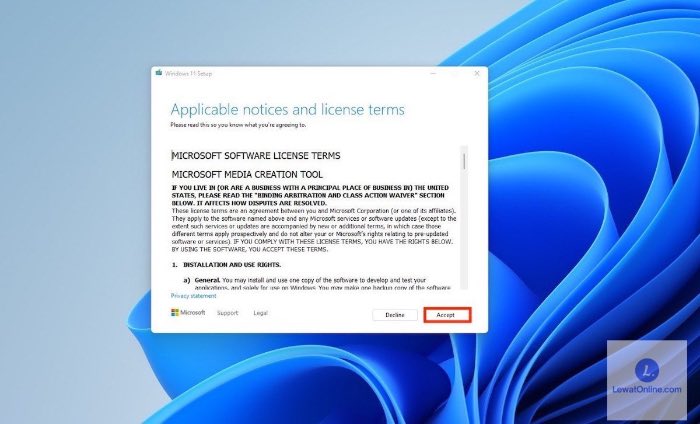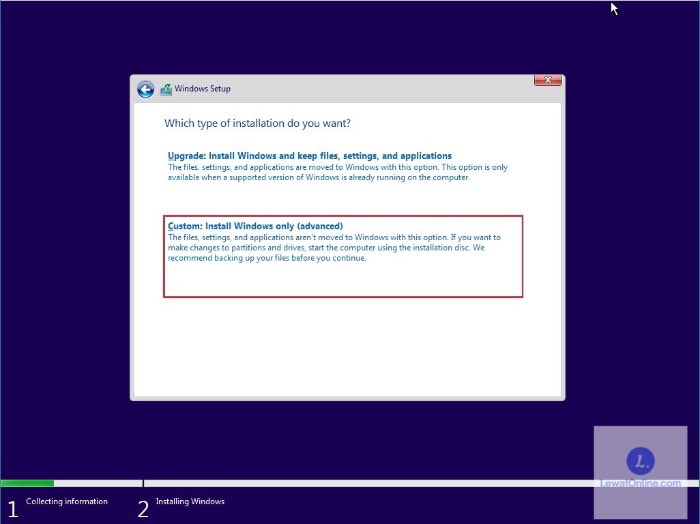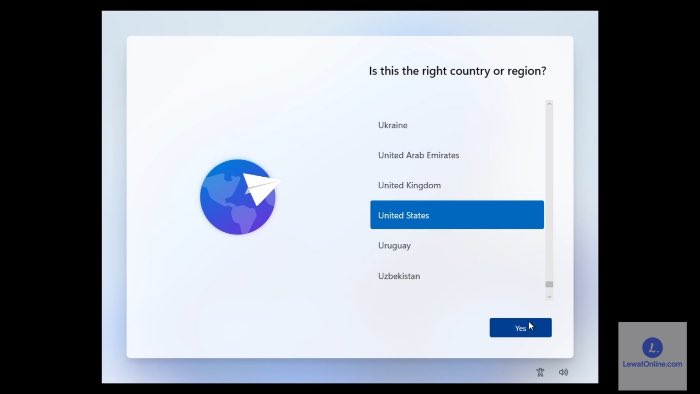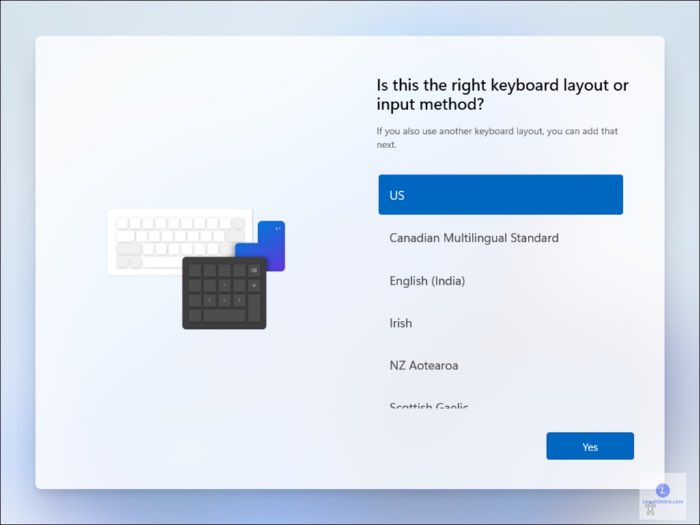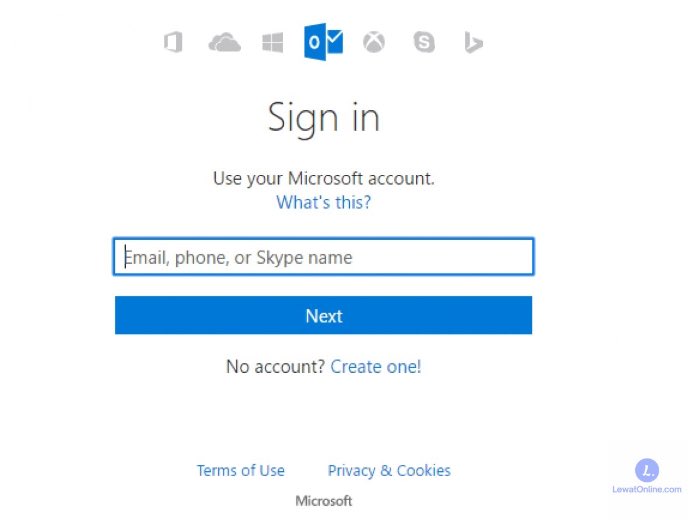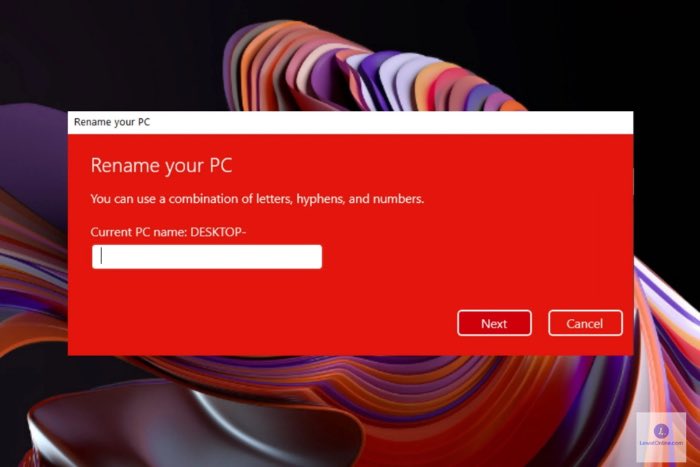Versi Windows 11 sudah dikeluarkan pada tahun 2021 dan banyak penggunanya yang ingin mengetahui cara instal Windows 11. Ada berbagai fitur baru yang disajikan oleh Windows 11 baik dari tampilannya, letaknya yang user friendly, dan fitur keamanan yang lebih lengkap.
Dari alasan inilah yang membuat pengguna laptop atau komputer beralih menginstal Windows 11. Untuk mendapatkannya, ada beberapa hal yang perlu diperhatikan agar bisa menginstal dengan sempurna. Kamu perlu mengikuti setiap langkahnya dengan baik.
Hal yang Perlu Diperhatikan Sebelum Instal Windows 11
Ada beberapa hal penting yang disiapkan untuk melakukan penginstalan Windows 11. Beberapa diantaranya adalah sebagai berikut:
- Harus punya file ISO Windows. File tersebut bisa didapatkan dari website resmi Microsoft.
- Berikutnya adalah flashdisk yang berguna untuk menyimpan file ISO Windows 11 tersebut. Sediakan flashdisk yang memiliki ruang penyimpanan setidaknya 8 GB.
- Saat dipindahkan ke flashdisk, file ISO Windows tersebut harus disimpan dalam bentuk Oleh sebab itu, gunakan aplikasi ketiga seperti Rufus agar bisa mengubah konversi filenya. Dengan demikian, flashdisk tersebut dapat disambungkan kepada laptop yang ingin diinstal Windows 11.
- Sebelum melakukan cara instal Windows 11, cek dulu laptop yang dipakai apakah sesuai dengan spesifikasi karena ada kriteria tertentu yang bisa dilakukan penginstalan Windows 11.
- Lakukan back up data terlebih dahulu. Hal ini karena dalam proses penginstalan bisa saja data menjadi hilang sehingga perlu memindahkannya dulu ke media lainnya sehingga apabila terjadi kesalahan penginstalan, kamu bisa memulihkan datanya.
- Ketika menginstal Windows 11 perlu diketahui ada beberapa versi yang memiliki tujuan yang berbeda sesuai dengan fiturnya. Ada versi Home, Education, Pro, dan Workstation. Dari jenis inilah kamu perlu memilih jenis yang sesuai dengan kebutuhan kamu.
Cara Instal Windows 11
Setelah memenuhi semua syarat install Windows 11 di atas, barulah bisa melakukan penginstalan Windows 11. Berikut ini adalah beberapa tahapan cara instal Windows 11 yang perlu diketahui:
1. Membuat Bootable Flashdisk
Seperti yang sudah disinggung sebelumnya, untuk melakukan penginstalan Windows pakai flashdisk, kamu perlu untuk membuat file ISO Windows diubah menjadi Bootable. Adapun langkahnya yaitu dengan menggunakan aplikasi Rufus.
Jadi, lakukan penginstalan aplikasi Rufus terlebih dahulu dan pastikan sudah terdeteksi ke USB flashdisk, selanjutnya ikut langkah-langkah berikut ini:
- Setelah berhasil terdeteksi, klik Select dan pilih file Windows 11.
- Klik Start sampai muncul tanda peringatan data akan dihapus. Untuk melanjutkannya, klik OK.
- Tunggu sampai prosesnya selesai sehingga file akan menjadi bootable. Tanda sudah berhasil yaitu muncul notifikasi
2. Atur Boot Order
Langkah berikutnya adalah dengan mengelola boot priority agar data dari flashdisk ini dapat terbaca di jendela instalasi. Adapun langkahnya adalah:
- Restart komputer lalu tekan tombol keyboard untuk masuk ke BIOS seperti F12, F2, F10, dsb tergantung dari jenis laptop.
- Masuk ke menu boot order.
- Selanjutnya, ubah pengaturannya menjadi boot priority ke flashdisk.
- Setelah itu, lakukan restart
3. Boot Flashdisk dan Atur Bahasa
Langkah berikutnya, kamu akan diperintahkan untuk menekan tombol manapun untuk melanjutkan atau press any key. Silahkan untuk mengikuti instruksinya .
Kemudian, pilih bahasa sesuai yang diketahui dan klik Next > Install Now.
4. Aktivasi dan Pilih Versi Windows
Cara instal Windows 11 berikutnya adalah melakukan aktivasi dengan memasukkan product key. Jika tidak ada, pilih opsi I don’t have product key lalu pilih versi Windows yang tersedia.
Untuk kebutuhan pribadi lebih baik menggunakan versi Home atau Pro. Selanjutnya, klik Next.
5. Pilih Tipe dan Pengaturan Instalasi Windows 11
Langkah berikutnya adalah melakukan berbagai petunjuk seperti berikut:
- Baca syarat dan kebijakan dari Microsoft untuk instalasinya. Kemudian, centang dan klik Next untuk melanjutkan proses penginstalan.
- Klik Custom Install untuk melakukan penginstalan Windows secara manual.
- Tahap berikutnya adalah memilih drive tempat penyimpanan pemasangan Windows 11 Lalu, klik Delete.
- Drive yang dipilih ini nantinya akan berubah statusnya menjadi unallocated space. Klik New untuk membuat ruang penyimpanan tersebut sebagai tempat instalasi Windows.
- Klik Apply untuk melanjutkan pengaturannya. Lalu, klik Next
6. Atur Lokasi dan Layout Keyboard
Setelah menekan tombol Next, maka proses instalasi akan berjalan dengan rentang waktu yang sedang sampai cukup lama. Hal tersebut tergantung dari perangkat yang digunakan. Jadi, tunggu sampai prosesnya selesai dan laptop akan otomatis melakukan restart.
Nantinya, akan muncul tampilan awal Windows 11 yang perlu dilakukan pengaturan selanjutnya, berikut langkahnya:
- Atur lokasi atau negara tempat tinggal user. Contohnya adalah United States
- Selanjutnya, klik Yes.
- Untuk pengaturan keyboard, pilih US (United States). Lalu, klik Yes untuk melanjutkan.
- Tekan tombol Done.
7. Masuk ke Akun Microsoft
Pengaturan selanjutnya adalah memilih pemanfaatan akun tersebut apakah untuk pribadi atau kerja. Jika pribadi, pilih Personal Use dan jika untuk pekerjaan pilih ke work or school.
Berikutnya, silahkan untuk login ke akun dengan mengisi email dan password dari akun Microsoft kamu.
Jika belum punya, buatlah terlebih dahulu dengan menekan tombol Create One. Kamu juga bisa masuk melalui Offline Account atau Limited Experience.
8. Mengatur Personalisasi Windows 11
Jika kamu login dengan menggunakan Offline Account, maka perlu untuk melakukan personalisasi Windows. Berikut adalah tahapannya:
- Tuliskan nama komputer atau identitas sebagai pengguna.
- Kemudian, isi passwordnya agar tidak mudah diakses oleh orang lain. Apabila tidak ingin memberikan password maka biarkan kosong karena itu tidak wajib. Klik Next.
- Selanjutnya, atur privasi apa yang dibutuhkan sesuai keinginan. Lalu, klik Next untuk melanjutkannya.
9. Tunggu Proses Selesai dan Windows 11 Aktif
Setelah melakukan berbagai personalisasi awal untuk Windows, maka sistem akan melakukan proses tersebut untuk loading mempersiapkan Windows 11. Jadi, perlu untuk menunggunya beberapa saat.
Selesai loading tersebut berhasil, maka komputer sudah dapat menjalankan sistem Windows 11. Ada berbagai fitur yang bisa dimanfaatkan pada Windows 11 ini. Ada banyak aplikasi bawaan untuk mengatur dan mengelola komputer dengan lebih mudah.
Selain itu, disediakan juga Windows Defender yang merupakan aplikasi bawaan untuk keamanan data komputer.
Windows Defender Windows 11 bisa melakukan pemindaian dengan cepat, memblokir aplikasi yang mencurigakan, sampai dengan menolak jaringan yang memiliki URL berbahaya. Tampilan yang disediakan oleh Windows 11 ini juga lebih keren dibandingkan Windows sebelumnya.
Tampilannya lebih halus dan elegan sehingga membuat nyaman penglihatan. Lewat Windows 11, kamu bisa menginstall berbagai aplikasi agar lebih lengkap dan memenuhi kebutuhan kamu sebagai user.
Cara instal Windows 11 ini terbilang mudah asalkan mengikuti berbagai tahapannya dengan benar. Jangan lupa untuk melakukan pencadangan terlebih dahulu agar setelah diinstal, data penting bisa dipulihkan lebih cepat. Semoga bermanfaat.