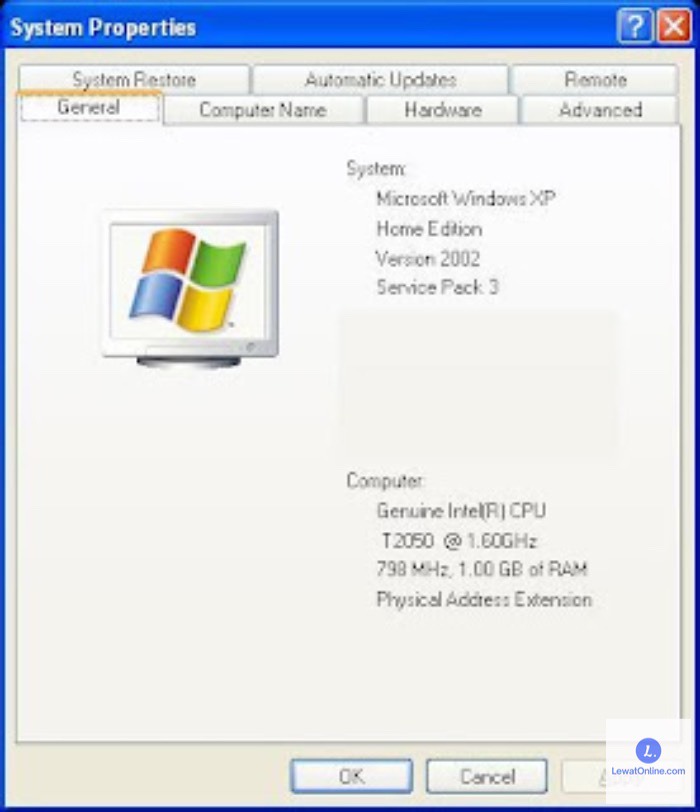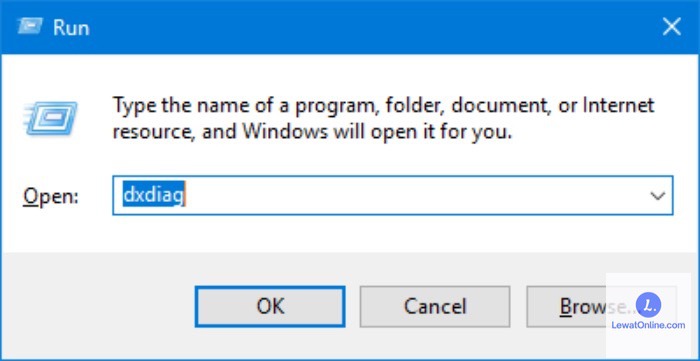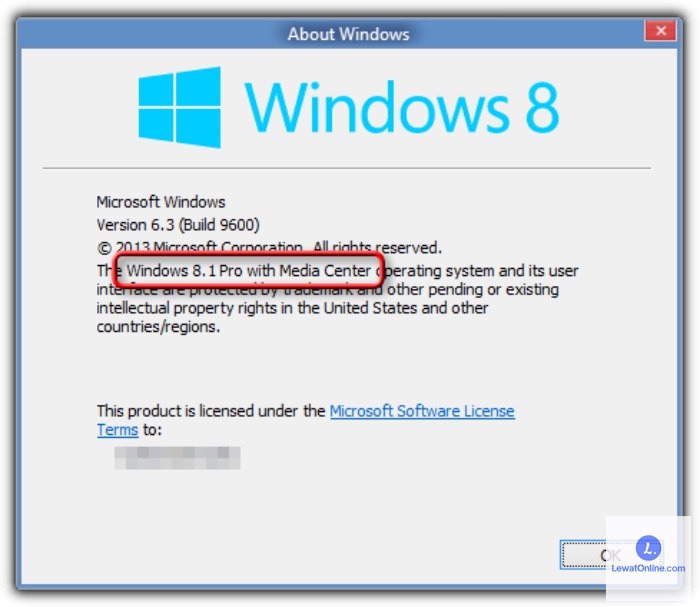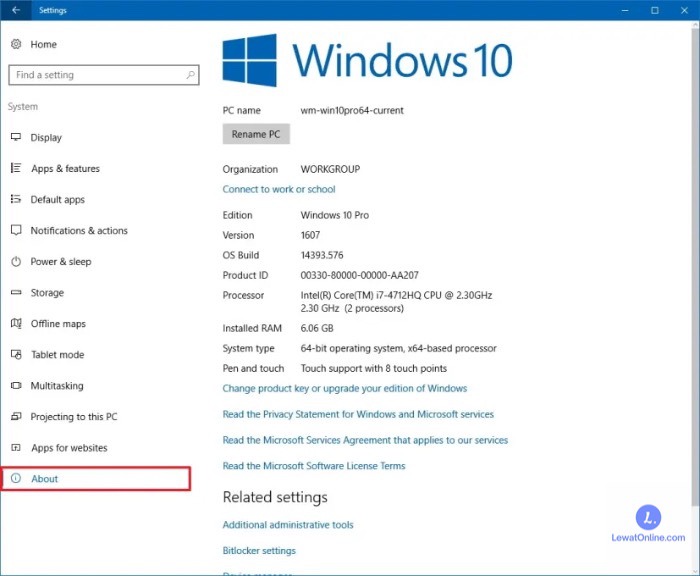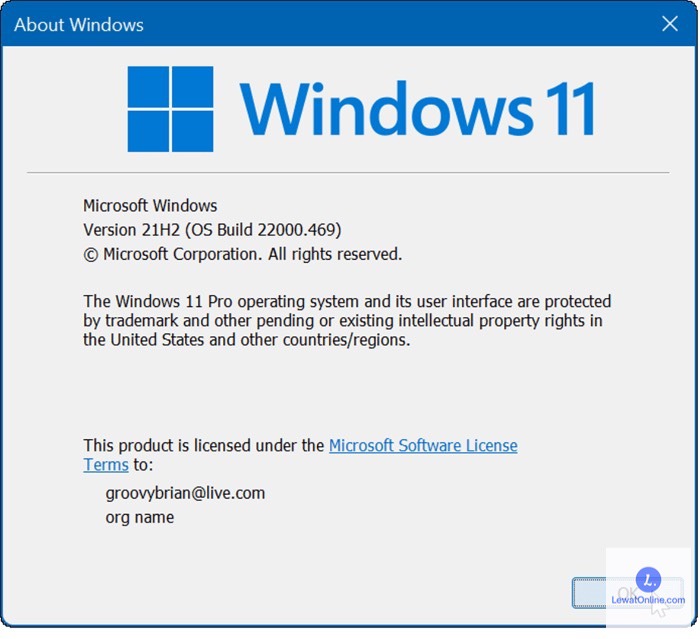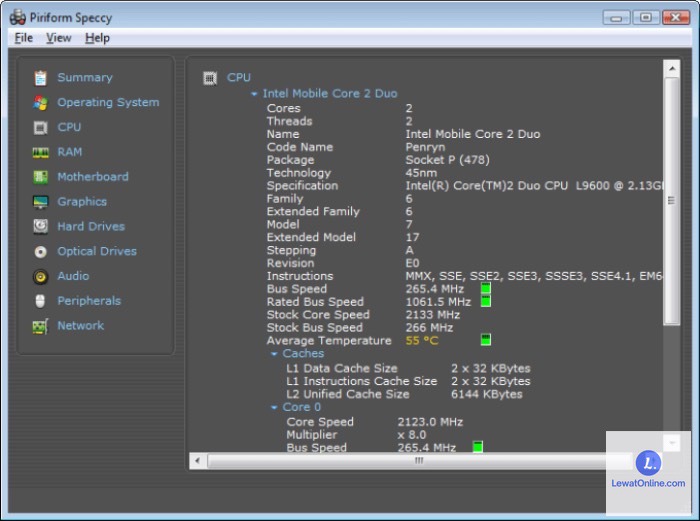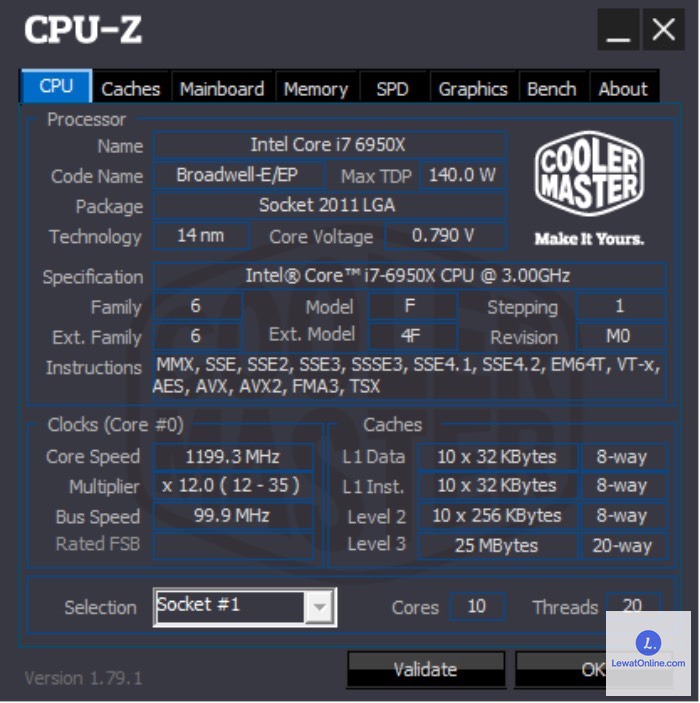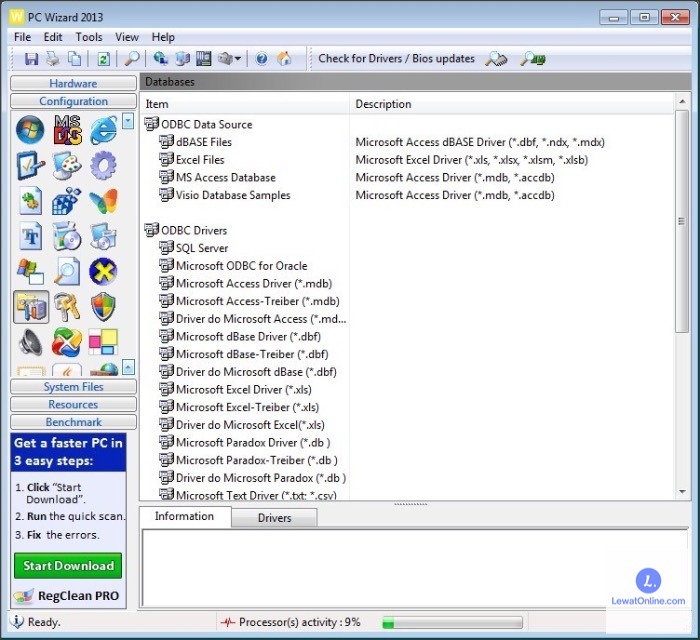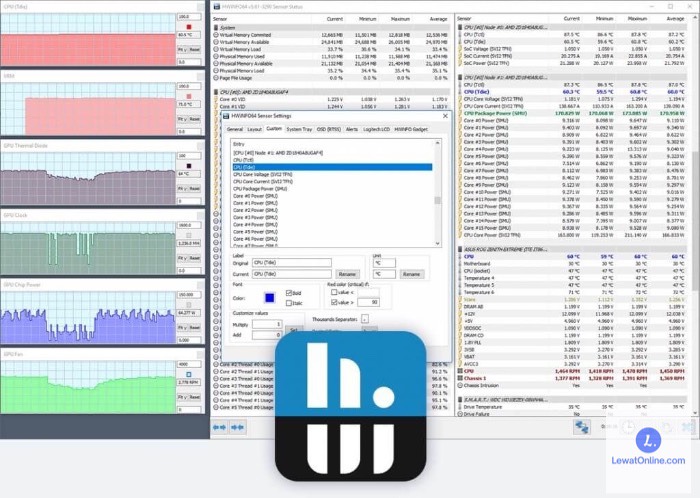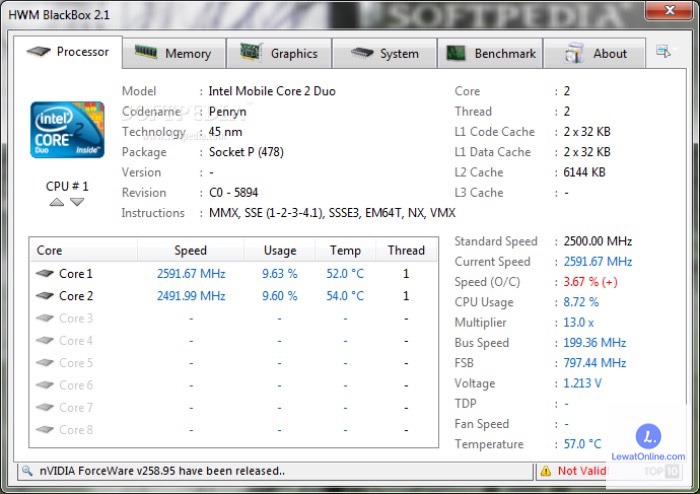Hingga saat ini, masih banyak pengguna laptop yang tidak mengetahui versi OS Windows pada perangkatnya. Apalagi, saat membeli laptop biasanya perangkat sudah terinstall Windows tertentu. Kalau sudah begitu, maka pengguna bisa mengaplikasikan beberapa cara cek Windows di Laptop.
Pada dasarnya, versi dan edisi Windows yang dipasang pada perangkat bisa dicek secara mudah melalui menu dan fitur tertentu atau dengan memanfaatkan software handal.
Dengan mengetahui informasi lengkap mengenai status sistem operasi, pengguna bisa mengetahui kelebihan dan kekurangan dari OS tersebut. Sehingga tahu kapan harus update maupun upgrade Windows agar sesuai dengan kebutuhan dari penggunaan perangkat.
Cara Cek Windows di Laptop dan PC Secara Gratis
Setiap versi sistem operasi Windows mengusung fitur dan kompleksitas berbeda. Oleh karena itulah, cara cek Windows asli laptop tidak dapat disamakan. Hal tersebut pula yang menuntut pengguna perangkat harus memahami berbagai macam cara melihat versi, edisi, dan lisensi Windows.
Di bawah ini adalah beberapa metode mengecek Windows pada perangkat laptop yang wajib diketahui pengguna:
1. Windows XP
Bagi pengguna laptop keluaran lama, kemungkinan besar sistem operasi yang disematkan adalah Windows XP. Hampir sama dengan generasi terbarunya, yaitu Windows 7, versi ini juga hadir dalam beberapa edisi, sperti Starter, Home, Pro, dan lain sebagainya.
Perbedaan paling menonjol hanya terletak pada support dan service saja. Karena Windows XP dilengkapi dengan dukungan layanan pack 2 dan pack 3.
Berikut adalah tahapan mengecek informasi Windows XP di PC/Laptop:
- Klik “Start”.
- Pilih “My Computer”.
- Ketuk opsi “Properties”.
- System Properties akan menampilkan data dan informasi lengkap mengenai produk Windows XP yang terinstal.
- Untuk mencari tahu edisi atau varian Windows XP, bisa cek bagian “System”.
2. Windows 7
Seperti generasi sebelumnya, Windows 7 juga meluncurkan beberapa edisi yang dapat dipilih sesuai keinginan pengguna. Akan tetapi, ketika melakukan update biasanya nama OS tidak berubah.
Contohnya, menggunakan Windows 7 edisi Ultimate. Setelah melakukan update, nama sistem operasi akan tetap sama. Di samping itu, ciri lain dari Windows 7 adalah keberadaan build number. Defaultnya adalah 7600. Namun, khusus Windows 7 service pack 1, berubah menjadi 7601.
Panduan melihat informasi Windows 7 ada di bawah ini:
- Buka menu “Start”.
- Ketik tulisan “Run” pada search bar kemudian buka.
- Masukkan perintah berikut “DXDIAG” pada jendela Run.
- Klik “OK”.
- Centang “Operating System”.
- Akan muncul jendela baru berisi informasi Windows yang digunakan.
Catatan: Cara ini juga dapat diterapkan pada sistem operasi Windows Vista.
3. Windows 8
Tidak mau kalah dari pendahulunya, Windows 8 juga mengusung beberapa edisi khusus yang bisa dipilih sesuai keinginan pengguna, seperti Pro untuk penggunaan professional, Home untuk rumahan, dan Enterprise yang dibuat khusus bagi perusahaan.
Lantas, bagaimana cara melihat Windows 8 di laptop? Berikut panduannya:
- Tekan “Windows + R” supaya program “Run” terbuka.
- Ketik “Winver” pada jendela Run.
- Ketuk “OK”.
- Windows 8 akan menampilkan new window “About”. Sehingga pengguna bisa tahu Windows 8 edisi apa yang digunakan dan nomor build atau update-nya.
4. Windows 10
Dibandingkan Windows versi sebelumnya, edisi dari Windows 10 memang lebih kompleks. Pasalnya, setiap updat memiliki nama dan build number berbeda-beda. Contohnya, Windows 10 Creators Update / 1703, Redstone 1 / 1607, Redstone 2 / 1703, dan lain sebagainya.
Sementara itu, cara cek Windows di laptop, khususnya Windows 10 adalah sebagai berikut:
- Tekan logo “Windows” pada keyboard laptop untuk membuka menu “Start”.
- Klik “Settings”.
- Pilih “System”.
- Ketuk “About”.
- Pada bagian “Windows Specifications”, pengguna dapat mengecek informasi Windows 10 yang dipakai.
- Pengguna juga bisa melihat spesifikasi sistem operasi versi build di bagian “OS Build”.
Catatan: Bagi pengguna Windows 10, maka dapat melihat riwayat update Microsoft atau OS melalui halaman Release Information. Tersedia informasi mengenai update dan perubahan sistem operasi.
5. Windows 11
Bagi pengguna laptop dengan sistem operasi Windows versi terbaru, yaitu Windows 11. Untuk mengetahui detail dari sistem operasi yang terpasang di perangkat, maka bisa menerapkan beberapa langkah mudah cara cek Windows di laptop Asus maupun merk lainnya berikut ini:
- Tekan logo “Windows + R”.
- Ketikkan keyword “Winver” di kolom “Open”.
- Klik “OK”.
- Pilih opsi “Start”.
- Masuk ke menu “Pengaturan”.
- Klik “Sistem”.
- Pilih “Tentang”.
- Ketuk “Spesifikasi Perangkat”.
- Pilih bagian “Tipe Sistem” untuk menjalankan Windows 32 bit / 64 bit.
- Pada area bawah “Spesifikasi Windows”, terdapat versi dan edisi Windows yang dioperasikan di perangkat.
6. Melalui Software Speccy
Selain melalui beberapa cara yang telah dijelaskan sebelumnya. Pengguna OS Windows juga dapat melihat spesifikasi Windows terinstal pada perangkat melalui aplikasi gratis Speccy. Lebih lanjut, Speccy juga bisa dimanfaatkan untuk mengecek detail dari laptop secara lengkap dan terperinci.
Di bawah ini adalah panduan menggunakan software Speccy:
- Unduh software Speccy DISINI.
- Lakukan instalasi software.
- Buka Speccy.
- Software akan menampilkan informasi detail mengenai sistem operasi Windows, CPU, RAM, MotherboarD, Graphics, Storage, Optical Drives, Audio, dan sebagainya.
- Untuk mengecek spesifikasi detail tentang sistem operasi, klik “Operating System”.
7. Software CPU-Z
Aplikasi CPU-Z bisa menjadi alternatif cara cek Windows di laptop paling mudah, praktis, dan gratis. Melalui software ini, pengguna bisa memeriksa spesifikasi setiap komponen perangkat dengan sangat detail. Termasuk sistem operasi yang terpasang dan dijalankan perangkat tersebut.
8. PC Wizard
Software PC Wizard dirancang khusus untuk mendeteksi spesifikasi dan informasi perangkat lunak maupun perangkat keras pada laptop. PC Wizard memiliki performa cukup bagus dan mengusung fitur lengkap meskipun hanya aplikasi gratisan. Termasuk diantaranya fitur resource dan konfigurasi.
Saat ini, PC Wizard hanya kompatibel dengan sistem operasi berbasis Windows. Sehingga sangat direkomendasikan untuk dipakai cek spesifikasi Windows.
9. HWiNFO
Bagaimana cara mengetahui Windows di laptop Acer? Bagi pengguna laptop merk Acer, maka bisa memanfaatkan aplikasi HWiNFO untuk mengecek spesifikasi sistem operasi yang terinstal.
HWiNFO membutuhkan kapasitas memori lumayan besar. Namun, dijamin tidak akan memberatkan perangkat pengguna. Apalagi, ukuran aplikasi juga sebanding dengan fitur unggul yang didapatkan. Mengingat HWiNFO memiliki monitoring aktual dan akurat saat dioperasikan.
Untuk memanjakan para pengguna, HWiNFO juga menghadirkan installer dan versi portable yang bisa diterapkan pada OS Windows 32 bit dan 64 bit.
10. HWM BlackBox
Aplikasi HWM BlackBox didesain khusus untuk menyediakan informasi secara detail mengenai komponen software dan hardware pada laptop. Termasuk diantaranya, sistem operasi dan prosesor.
HWM BlackBOX bisa diterapkan pada semua OS berbasis Windows. Namun, untuk Windows versi 7 dan Vista, penggunaan harus melalui tab yang telah disediakan.
Cara cek Windows di laptop maupun PC sebenarnya sangat mudah. Pengguna bisa memanfaatkan fitur dan program default Windows agar lebih praktis. Akan tetapi, jika ingin mengecek spesifikasi hardware dan software secara menyeluruh, maka bisa gunakan aplikasi tambahan.