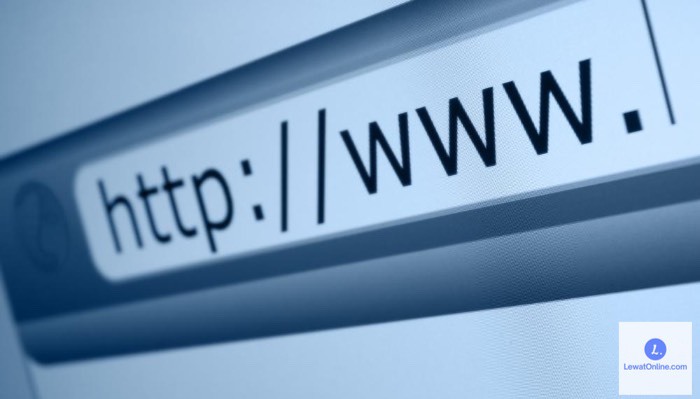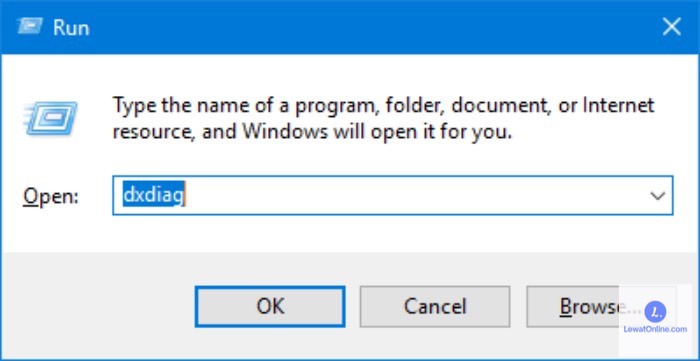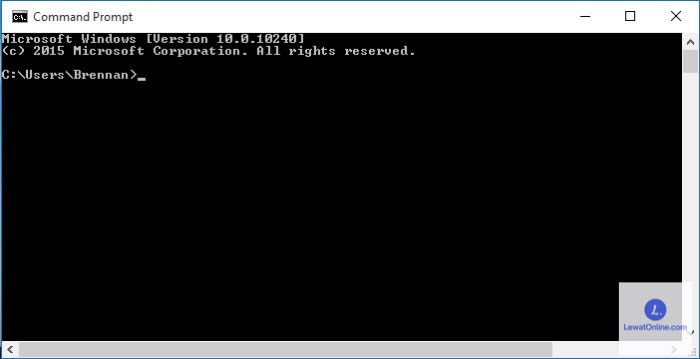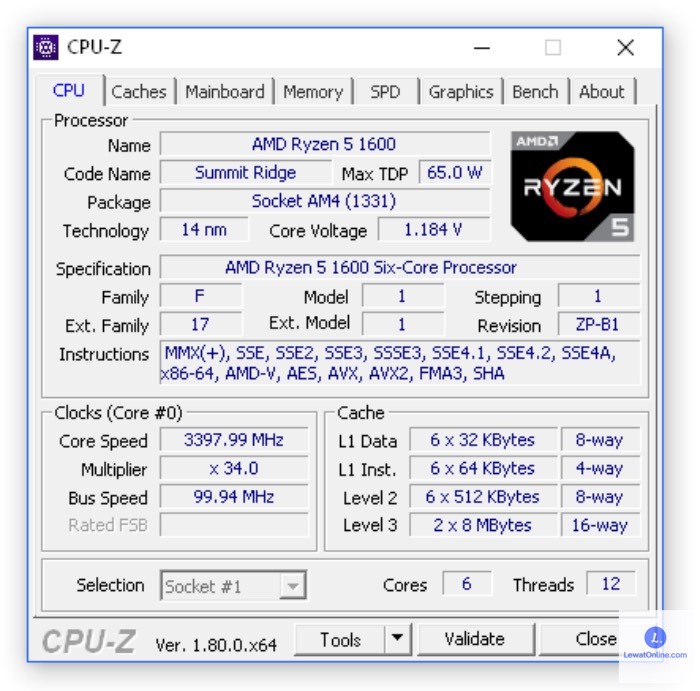Sebagaimana PC, laptop juga punya spesifikasi tersendiri yang terdapat di dalam mesinnya. Cara cek spesifikasi laptop pun wajib dipahami oleh setiap pengguna laptop agar tahu kapasitas laptop tersebut dalam menangani sebuah tugas atau menyimpan berbagai macam file milik pengguna.
Karena pada umumnya laptop dibagi menjadi dua segmen yakni consumer dan gaming laptop. Kedua laptop ini punya proyeksi kegunaan yang berbeda. Apabila penggunanya tidak memahami spesifikasi dari laptop sendiri, maka bisa fatal apabila laptop digunakan tidak pada kapasitasnya.
Oleh sebab itu, di sini kami akan membagikan cara cek spesifikasi laptop lengkap dengan berbagai macam cara yang bisa dilakukan sendiri. Tenang saja karena cara-cara berikut ini sangat mudah dilakukan dan tidak membutuhkan keahlian apapun. Langsung saja simak penjelasannya di bawah ini.
6 Cara Cek Speisifikasi Laptop
Ada banyak cara yang bisa dilakukan untuk mengecek spesifikasi laptop. Jadi kamu tidak perlu khawatir jika kebingunan atau mengalami hambatan dalam mengecek pada satu cara, karena masih banyak cara lain yang bisa dicoba.
1. Mengecek dari Website Resmi
Setiap brand laptop pasti punya website resmi yang menyediakan berbagai macam informasi dari produk yang mereka jual ke konsumen. Website resmi ini pasti memiliki informasi tentang spesifikasi lengkap dari setiap produk mereka termasuk laptop.
Website dari setiap brand ternama bisa dengan mudah kita temukan di mesin pencarian Google. Di situs tersebut, biasanya langsung tersedia input untuk memilih produk mana yang ingin dilihat spesifikasi lengkapnya.
Sumber dari situs resmi brand dari produk yang kamu gunakan ini terjamin validasinya. Asal nama dan tipe yang dipilih sama seperti laptop yang digunakan, seharusnya spesifikasi tersebut sudah cocok.
Biasanya pada satu nama laptop ada banyak tipe yang tersedia. Di sini pengguna harus jeli dalam mencocokkan tipe dengan laptop yang sedang digunakan. Karena perbedaan tipe tersebut seringkali menandakan adanya perbedaan spesifikasi.
2. Mengecek di Kardus Laptop
Apabila kasusnya laptop baru beli atau kardus laptop masih tersimpan, maka ini merupakan kesempatanmu untuk mengecek spesifikasi laptop dari sini. Karena umumnya di kardus laptop dituliskan spesifikasi singkat dari laptop tersebut.
Seperti prosesor yang digunakan, kapasitas dan tipe RAM, kapasitas dan tipe memori internal, VGA, dan lain-lain. Akan tetapi di sini memang tidak tidak tercantum spesifikasi yang terlalu lengkap. Jadi hanya spesifikasi singkat saja.
Tapi ini seharusnya sudah cukup bagi kamu yang mencari spesifikasi singkat dari laptop yang sedang digunakan. Karena detail spesifikasi yang tercantum juga sudah termasuk komponen-komponen inti dari sebuah laptop.
3. Mengecek dari Bodi Laptop
Metode sebelumnya mungkin hanya efektif untuk cara cek spesifikasi laptop baru karena biasanya kardusnya masih ada. Lalu bagaimana jika sudah tidak mempunyai kardus tersebut? Tenang, masih banyak cara cek spesifikasi laptop yang bisa dilakukan salah satunya melihat dari bodi laptop.
Spesifikasi lengkap biasanya tertera di bagian bawah laptop. Namun tidak semua laptop mencantumkan spesifikasi lengkapnya di sini. Sedangkan di bagian atas laptop tepatnya di bawah keyboard, kamu bisa menemukan tipe prosesor yang dipakai dan tipe VGA.
Beberapa laptop juga ada yang mencantumkan informasi lain di sini seperti RAM, HDD/SSD, sistem operasi bawaan yang dipakai, dan lain-lain.
4. Melalui DXDIAG
Setelah cara-cara melihat secara fisik di atas, sekarang saatnya kita beralih ke cara melihat spesifikasi laptop secara langsung dari laptopnya. Salah satu metode yang paling banyak dan mudah digunakan adalah melalui DXDIAG.
Bagi kamu yang tidak pernah atau jarang mengutak-atik laptop, mungkin kurang familiar dengan istilah ini. Jadi DXDIAG sendiri adalah sebuah command atau perintah pada Run agar sistem menunjukkan informasi lengkap terkait spesifikasi perangkat. Begini cara melakukannya :
- Pertama pastikan laptop sudah menyala
- Lalu tekan shortcut Win + R untuk membuka Run atau cari dari kolom pencarian Windows
- Setelah jendela kecil Run terbuka, langsung saja ketikkan DXDIAG pada field input yang tersedia
- Jika sudah, tekan Enter atau klik Run
- Tunggu beberaap saat sampai sebuah jendela muncul pada layar. Pada jendela ini, akan tertampil spesifikasi lengkap dari laptop tersebut.
Spesifikasi yang ditampilkan melalui DXDIAG sudah pasti sangat terpercaya karena sistem langsung mendeteksi perangkat keras yang digunakan. Di sini pengguna juga tidak hanya bisa melihat spesifikasi secara umum saja, tapi juga spesifikasi lain.
Beberapa spesifikasi lain yang bisa dicek yakni seperti spesifiikasi audio, kartu grafis, virtual memory, microphone, dan masih banyak lagi.
Sayangnya metode DXDIAG ini hanya bisa dilakukan di laptop yang menggunakan sistem operasi Windows.
5. Melalui Command Prompt
Apabila suatu hal menyebabkan DXDIAG tidak bisa diakses, maka kamu tidak perlu khawatir karena command prompt masih bisa digunakan untuk mencari informasi mengenai spesifikasi lengkap dari laptop.
Command prompt sendiri merupakan sebuah CLI (Command Line Interface) yakni baris perintah tanpa GUI yang jelas sehingga bagi mereka yang tidak pernah mencobanya mungkin agak sedikit kesulitan.
Akan tetapi di sini kami akan coba membimbing perlahan agar kamu bisa melakukannya. Langsung saja ikuti arahannya di bawah ini :
- Buka Windows dengan klik ikon Windows atau langsung tekan tombol berlogo Windows di keyboard
- Ketikkan di kolom search Command Prompt
- Klik opsi aplikasi yang muncul
- Tunggu beberapa saat hingga command prompt terbuka
- Setelah terbuka, abaikan semua teks dan langsung saja ketikkan systeminfo
- Tekan enter
- Setelah out command prompt akan langsung memunculkan data spesifikasi lengkap dari laptop.
Di command prompt ini, pengguna harus jeli dalam membaca spesifikasi yang muncul. Pasalnya teks yang diberikan tidak memiliki tampilan atau GUI (Graphical User Interface) yang bagus sehingga terkadang susah dibaca.
Salah satu kelebihan cara cek spesifikasi laptop cmd ini adalah adanya informasi mendetail tentang software dan sistem operasi yang dipakai. Kamu juga bisa melihat kembali user yang didaftarkan pada laptop.
6. Menggunakan CPU-Z
Selain menggunakan fitur yang ada pada laptop, ada cara lain yang bisa dilakukan yakni dengan menggunakan bantuan aplikasi pihak ketiga salah satunya adalah CPU-Z. Aplikasi yang satu ini pada dasarnya berfungsi untuk melihat performa dan beban dari CPU.
Tapi kamu juga bisa memanfaatkannya untuk melihat spesifikasi lengkap dari laptop. Cara penggunaannya pun sangatlah simpel. Kamu hanya perlu mengunduhnya dari internet kemudian menginstall dan langsung membukanya.
Di sini akan langsung ditampilkan spesifikasi lengkap dan performa CPU secara real time. Jadi selain bisa mengecek spesifikasi, pengguna juga bisa mendapatkan mmanfaat lain dengan melihat kinerja CPU miliknya.
Kelebihan lain dari penggunaan CPU-Z ini adalah software-nya yang ringan dan ukurannya kecil sehingga tidak memenuhi memori laptop.
Sangat penting untuk mengetahui cara cek spesifikasi laptop apalagi sebelum menggunakan sebuah software yang berat. Karena jika penggunaan aplikasi tidak sesuai dengan aplikasi, hal ini bisa membuat komponen laptop cepat mengalami kerusakan.