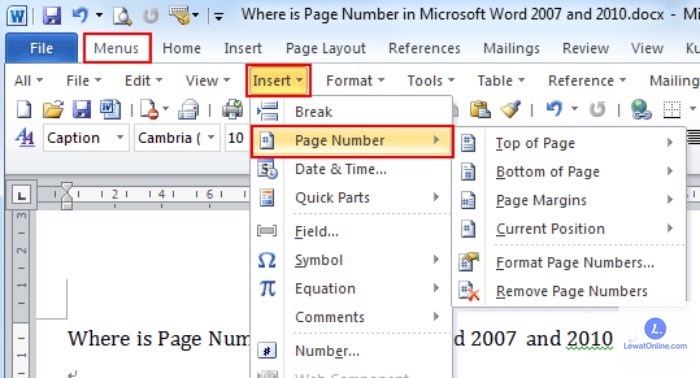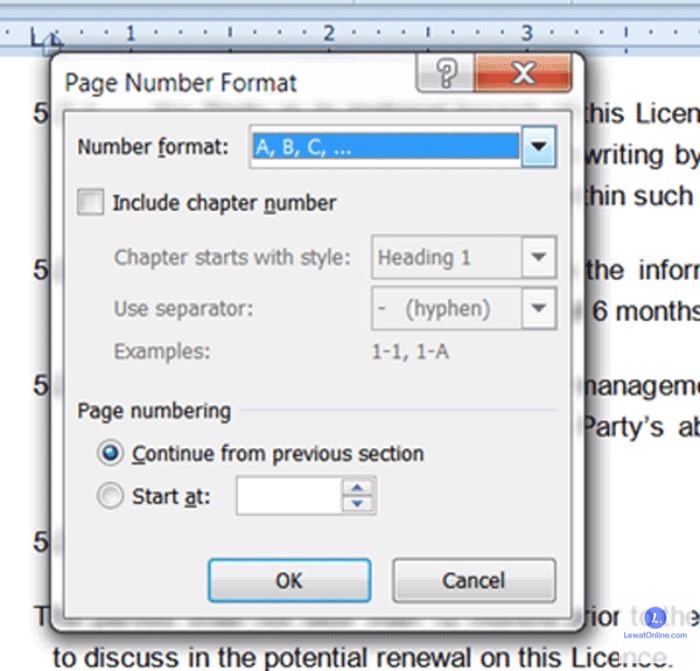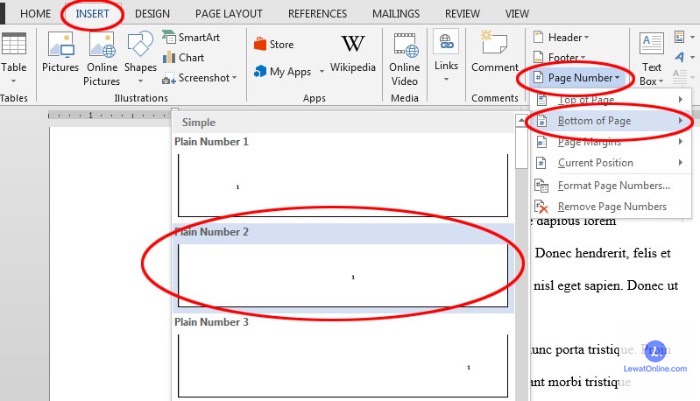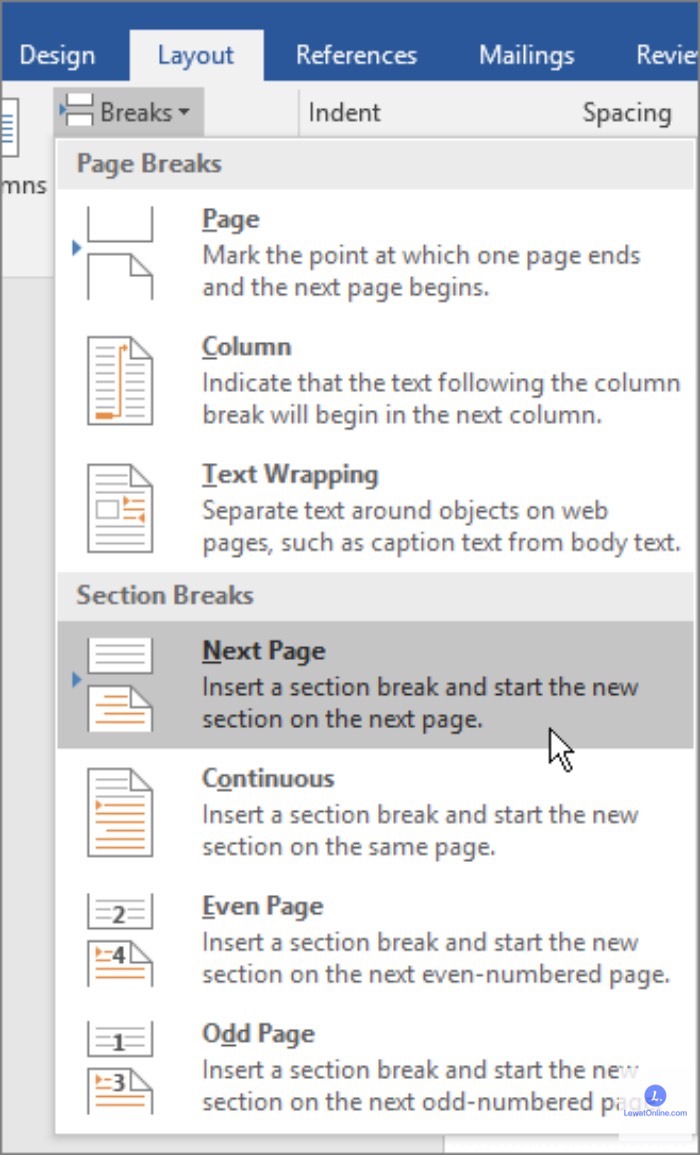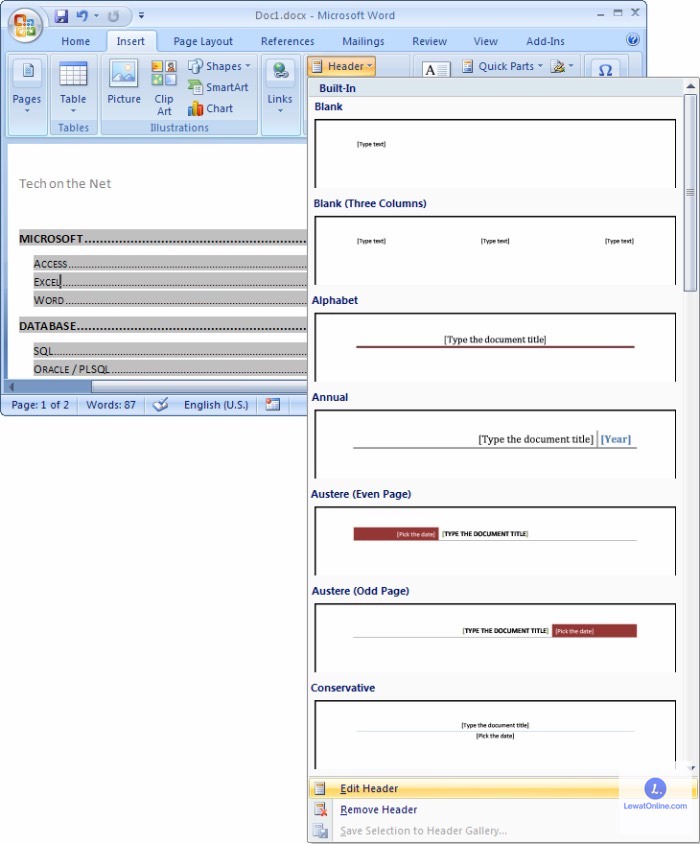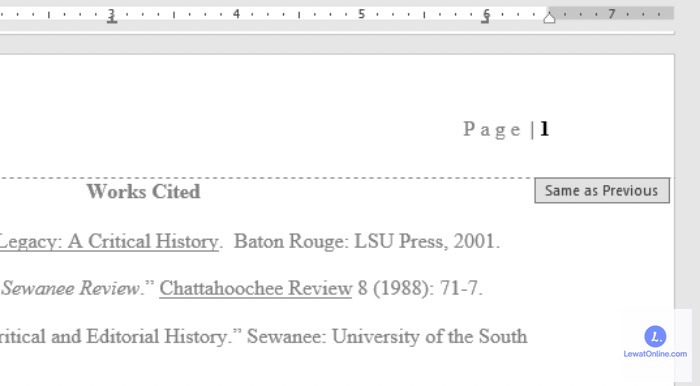Pusing dengan cara buat halaman di Word untuk skripsi kamu? Pada dasarnya, membuat halaman merupakan trik yang harus dipelajari setiap mahasiswa. Selain itu, bagi yang bekerja di kantor sebaiknya juga memahaminya karena pekerjaannya sering berkaitan dengan Ms. Word.
Tidak perlu khawatir, pada ulasan di bawah ini akan dijelaskan mengenai cara membuat atau memberi nomor pada halaman agar karya tulis. Hal ini dilakukan agar karya tulis yang dibuat lebih rapi, sistematis, dan tentunya profesional.
Cara Buat Halaman di Word
Microsoft Word sendiri menyediakan berbagai macam format penomoran agar bisa digunakan untuk makalah, proposal, karya ilmiah, dan lainnya. Misalnya format numerik biasa dan angka romawi yang banyak digunakan. Hindari cara manual untuk membuat halaman.
Hal tersebut sangat memakan waktu, apalagi jika dokumen yang kamu kerjakan jumlahnya ratusan halaman. Pastinya akan sangat melelahkan jika memberi halaman satu per satu. Oleh karena itu, simak ulasan cara buat halaman di Word berikut ini.
- Langkah pertama, buka dokumen di Ms. Word yang ingin diberi halaman.
- Selanjutnya pilh menu Insert di menu bar, letaknya di sebelah kiri,
- Pilih opsi Page Number yaitu untuk memberikan penomoran di setiap halaman.
- Berikutnya kamu bisa memilih tempat untuk input halaman, misalnya Top of Page jika ingin memberi halaman di bagian atas.
- Klik Plain Number 3.
Tutorial di atas merupakan dasar dari cara buat halaman di Word. Pada kenyataannya, kamu perlu mengedit beberapa hal agar hasilnya benar-benar sesuai keinginan. Misalnya pada bagian halaman paling depan biasanya tidak dibutuhkan penomoran halaman.
Cara Buat Halaman di Word Berbeda
Ketika mengerjakan proposal atau karya ilmiah, penomoran halaman harus dilakukan dengan teliti. Tidak semua bagian halaman diberi nomor, bahkan membutuhkan format yang berbeda. Oleh karena itu, simak cara membuat halaman di Word yang berbeda berikut ini.
- Buka file Word yang ingin ditambahkan nomor halaman di dalamnya.
- Selanjutnya pilih Insert lalu Page Number atau penomoran halaman.
- Pilih opsi Format Page Number untuk mengatur nomor halaman.
- Pada kolom format number, tentukan jenis nomor, misalnya angka biasa atau romawi.
- Di bagian Start at, masukkan halaman berapa yang ingin diberi format penomoran tersebut.
- Jika sudah, klik OK.
- Berikutnya, pada layar akan muncul nomor halaman sesuai format dipilih.
- Untuk membuatnya berbeda. Letakkan kursor di antara halaman yang ingin dibedakan penomorannya di dokumen Word.
- Selanjutnya klik Layout yang ada di menu bar.
- Klik Page Break yaitu opsi untuk memisahkan halaman file Word.
- Klik Next page lalu double click halaman dan ubah nomor dengan memilih Page Number.
- Ubah format halaman menggunakan Page Number seperti yang dijelaskan sebelumnya.
Cara di atas penting dipahami bagi kamu yang tengah mengerjakan dokumen Word. Penomoran sangat penting, begitu pula jika ingin membedakan format penomoran pada beberapa halaman.
Cara Membuat Halaman di Ms. Word Kecuali untuk Cover
Untuk bagian cover memang sebaiknya tidak perlu diberi penomoran halaman. Namun, tidak sedikit yang kurang memahaminya sehingga karya tulis yang dibuat harus direvisi. Misalnya jika kamu tengah mengerjakan skripsi, maka simak cara buat halaman di Word berikut ini.
- Langkah pertama, buka dokumen Word yang ingin diatur penomoran halamannya.
- Selanjutnya arahkan kursor ke halaman yang hendak diedit.
- Klik menu Insert lalu Page Number di bagian atas.
- Berikutnya pilih letak penomoran, yaitu Bottom of Page.
- Pilih Plain Number 2 untuk menggunakan jenis nomor dengan gaya standar.
- Pada layar akan terlihat seluruh halaman terisi dengan nomor, termasuk di halaman depannya (cover).
- Untuk menghilangkan penomoran di bagian cover, klik Insert terlebih dahulu.
- Selanjutnya pilih Footer.
- Klik Edit Footer lalu beri tanda checklist di kolom Different First Page.
- Pada layar, bisa terlihat halaman dokumen telah dinomori, kecuali di bagian covernya.
- Jika kamu ingin membuat halaman mulai dari cover bernomor 0, 1, 2, 4, dan seterusnya, klik Insert terlebih dahulu.
- Selanjutnya klik opsi Page Number lalu Format Page Number.
- Pada kolom Start at, isikan dengan angka 0.
Cara Membuat Halaman di Word Menggunakan Format Romawi
Pada beberapa bagian halaman, memang dibutuhkan format penomoran berbeda. Misalnya di bagian isi kamu bisa menggunakan format numerik, sedangkan untuk pendahuluan dan daftar isi memakain nomor romawi.
Sayangnya, tidak sedikit yang belum memahami hal ini sehingga mengetikkan nomor halaman secara manual. Tentu saja hal tersebut kurang efektif karen kamu bisa melakukan cara praktisnya berikut ini.
- Siapkan dokumen Word yang akan diberi halaman romawi.
- Berikutnya arahkan kursor ke halaman pertama yang ingin diberi nomor.
- Di menu bar, silahkan pilih Layout.
- Selanjutnya klik Breaks.
- Klik Next Page lalu double click di bagian Header atau Footer.
- Setelah itu, klik Link to Previous yang berada di bagian kolom Navigation.
- Pilih Page Number lalu tempat halaman, misalnya Top of Page (di bagian atas) atau Bottom of Page (di bagian bawah).
- Berikutnya klik Format Page Number dan pilih format nomor halaman angka Romawi.
- Pada kolom Start at, tentukan halaman yang ingin diberi nomor menggunakan angka romawi.
- Arahkan kursor ke bagian halaman awal lalu pilih menu Layout.
- Selanjutnya pilih Breaks.
- Klik Next Page lalu klik dua kali di bagian atas atau bawah halaman sesuai kebutuhan.
- Klik Page Number lalu Format Number, silahkan pilih format angka.
- Di bagian Start at, atur halaman pertama yang ingin diberi nomor.
- Klik OK.
Cara Menghapus Nomor Halaman yang Sudah Dibuat di Ms. Word
Selain memahami cara buat halaman di Word, sebaiknya kenali pula cara menghapusnya. Hal ini penting dilakukan terutama jika terdapat kekeliuran yang ingin diperbaiki.
- Buka tab Insert yang berada di menu bar lalu pilih Header.
- Selanjutnya pilih Edit Header.
- Di menu bar akan muncul tab Design, pilih menu tersebut.
- Beri centang di bagian Different First Page untuk menghilangkan penomoran halaman di bagian cover.
- Pada cover dokumen, hapus nomor halaman.
- Berikutnya klik opsi Close Header and Footer.
Fitur-Fitur Penting untuk Mengatur Halaman di Ms. Word
Pada dasarnya, cara buat halaman di Word tidak lepas dari beberapa fitur krusial di bawah ini. Sebaiknya kamu memahaminya dengan benar agar tidak bingung lagi ketika mengatur halaman pada karya tulis.
| Nama Fitur | Kegunaan |
| Top of Page | Memberi nomor di bagian atas halaman |
| Bottom of Page | Menaruh nomor halaman di bagian bawah |
| Page Margin | Menempatkan nomor halaman di margin kanan/kiri |
| Current Position | Untuk memberikan nomor halaman di posisi saat ini |
| Format Page Number | Mengedit format penomoran untuk halaman |
| Remove Page Number | Menghapus penomoran halaman yang dilakukan |
Memahami cara buat halaman di Word akan mempermudah tugas dan pekerjaan kamu sehingga lebih cepat selesai. Sayangnya, masih banyak yang merasa bingung mengenai penomoran halaman. Tutorial di atas bisa kamu praktikkan pada karya tulis yang dibuat.