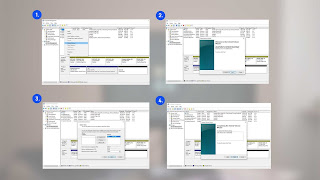
Dalam sebuah sistem komputer tentu terdapat perangkat Hardisk ataupun SSD yang menjadi media penyimpanan sistem file komputer itu sendiri.
Selain sebagai tempat file sistem operasi Windows disimpan, media penyimpanan ini juga tentu menjadi tempat utama untuk menyimpan berbagai jenis file eksternal lainnya seperti file pekerjaan (dokumen), foto, video, dan sebagainya.
Lihat Juga : Cara Mengatasi Laptop Yang Lemot Agar Performanya Kembali Cepat Terampuh 2021
Untuk mencegah file-file tersebut tercampur satu sama lain dan untuk memudahkan pencarian pada saat dibutuhkan kita perlu mengatur dan membagi tempat penyimpanannya dalam hal ini Harrdisk / SSD supaya lebih ter-organize.
Tentu, kamu tidak ingin kan file-file yang tersimpan secara berantakan dan bercampur aduk menjadi satu ?
Hal ini bisa kita atur dan manajemen dengan membuat atau membagi harddisk menjadi beberapa bagian dengan cara mempartisinya.
Cara Partisi Harddisk Windows 10
Untuk mengatur partisi di Windows 10 caranya sangat mudah, pertama masuk ke Computer Management yang bisa kamu ketikan pada kolom pencarian.
Kemudian pilih Storage > Disk Management, disini kamu akan melihat daftar disk (harddisk / ssd) yang terpasang. LewatOnline.com disini memiliki 2 disk penyimpanan, 1 harddisk dan 1 ssd dengan total sekitar 500 GB.
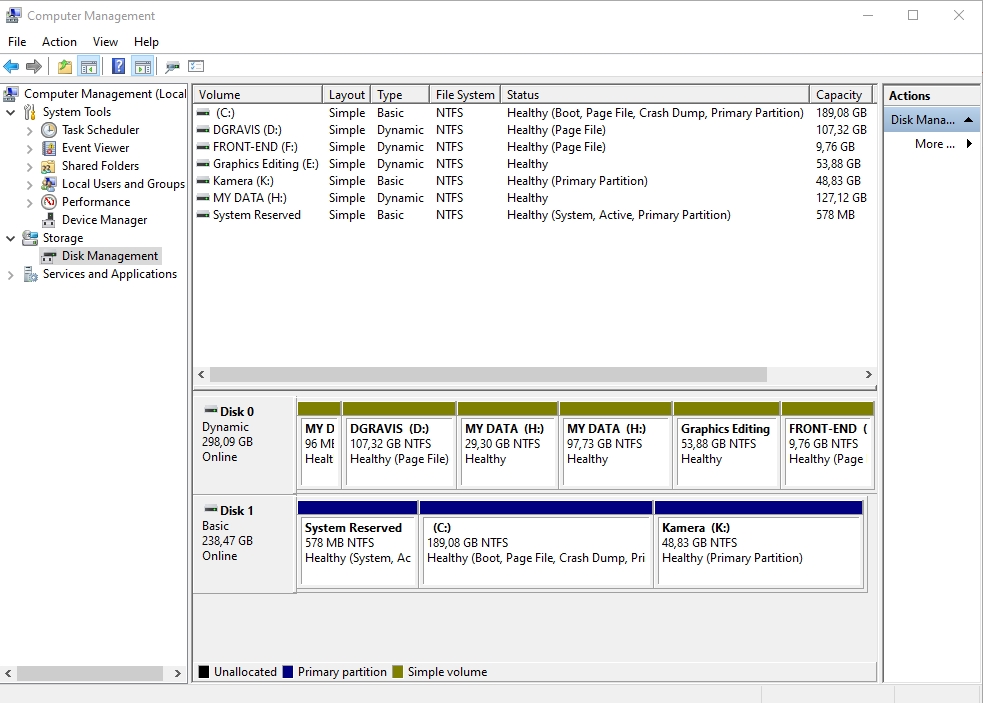
Seperti yang kamu lihat, disini LewatOnline.com membagi harddisk dan ssd
menjadi beberapa bagian partisi untuk memudahkan pengelompokan file
berdasarkan jenisnya.
Dalam sistem penyimpanan file pada laptop atau PC disarankan kamu memiliki minimal 2 partisi, satu untuk sistem (C) dan satu lagi untuk menyimpan Data (D).
Alasannya jika kamu hanya memiliki 1 partisi dan menyimpan semua data pada drive C dikhawatirkan jika suatu saat sistem operasi Windows kamu bermasalah, seperti crash / rusak data kamu akan ikut hilang.
Jadi wajib dan amannya dibuatkan partisi khusus yaa.
Cara Membagi Partisi Windows 10
Untuk membuat dan membagi harddisk / ssd menjadi beberapa partisi, pastikan kapasitas partisi yang ingin diambil sebagian kapasitasnya mencukupi.
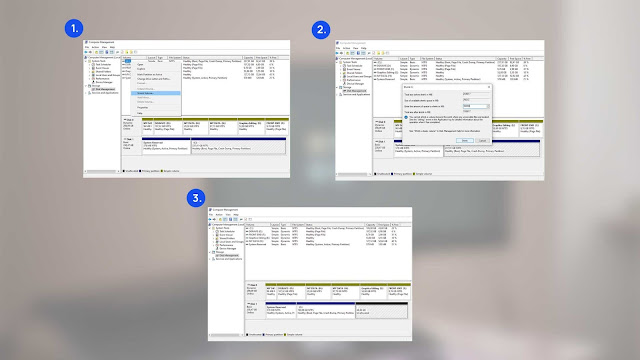 |
(Klik untuk memperbesar) |
- Pilih C: klik kanan lalu Shrink Volume
- Masukan jumlah kapasitas partisi yang ingin kamu buat, misal 50000 MB atau setara 50GB
- Akan muncul disk yang berlabel Unalloacted, inilah partisi baru kamu namun statusnya masih belum dapat digunakan karna belum terformat.
Lanjut ke tahap format agar sistem dapat mengenali partisi dengan cara sebagai berikut :
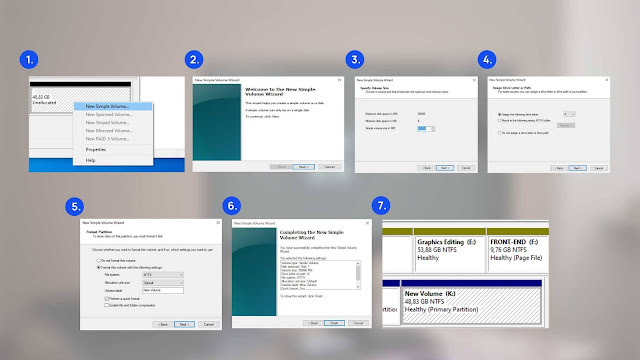 |
(Klik untuk memperbesar) |
- Klik kanan lalu New Simple Volume
- Klik Next
- Pada Simple volume size in MB : masukan sesuai jumlah yang sudah dimasukan sebelumnya, atau biarkan karna sudah terisi otomatis
- Pada Assign the following drive letter pilih sesuai keinginan ingin diberikan tanda huruf apa, bisa D, bisa B, dll disini LewatOnline.com memilih K, kemudian klik Next
- Lalu pilih Format this volume with the following settings: File system (NTFS), Alloaction unit size (Default), Volume label (New Volume atau bisa diberikan nama sesuka kamu), dan Perform a quick format pastikan tercentang, klik Next
- Klik Finish
- Selesai, partisi berhasil dibuat.
Cara Menambahkan Partisi C Windows 10
Selain dapat membagi atau membuat partisi baru dari drive C, kita juga bisa menambah partisi c windows 10 dari disk yang sama yang belum terformat menjadi partisi (Unallocated).
Caranya kita harus menghapus partisi yang sudah ada sebelumnya, berikut caranya :
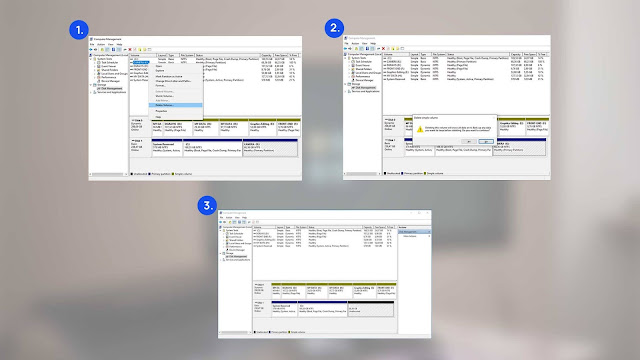 |
(Klik untuk memperbesar) |
1. Pilih partisi yang ingin dihapus, pastikan sebelumnya data yang ada didalamnya sudah dipindahkan ke partisi lain. Cara menghapus partisi klik kanan lalu pilih Delete Volume
2. Klik Yes untuk mengkonfirmasi
3. Nanti partisi yang sudah terhapus akan berubah status menjadi Unalloacted
Selanjutnya, baru kita tambahkan dengan cara mengambil kapasitas dari partisi yang sudah dihapus
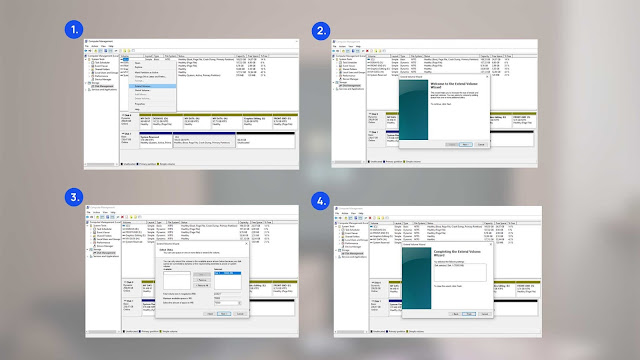 |
(Klik untuk memperbesar) |
1. Klik kanan (C:) lalu pilih Extend Volume
2. Klik OK
3. Masukan ukuran yang ingin ditambahkan,
4. Klik Finish
Selesai, sekarang kapasitas partisi C: Windows 10 sudah bertambah.
Bagaimana ? Mudah bukan …
Dengan membagi harddisk menjadi beberapa partisi akan memudahkan kita dalam menyimpan dan memisahkan file sistem operasi maupun software yang biasanya tersimpan pada drive C.
Semoga bermanfaat.
