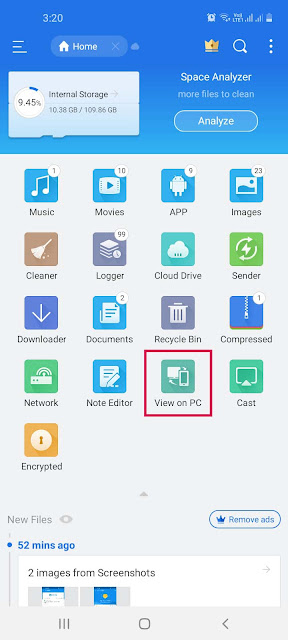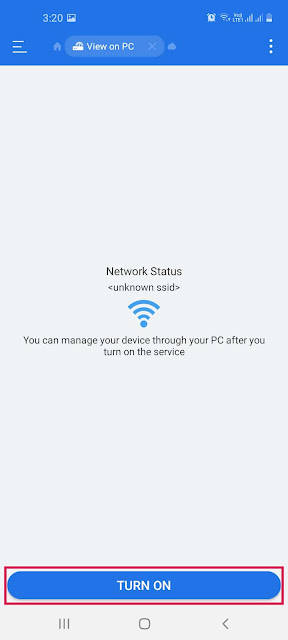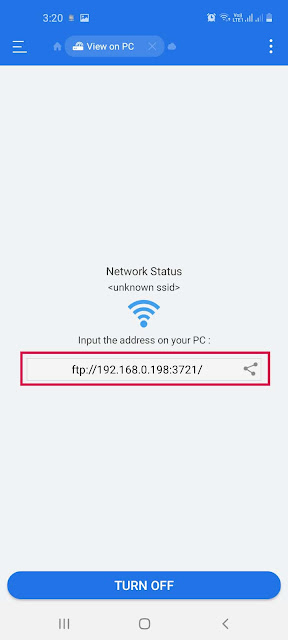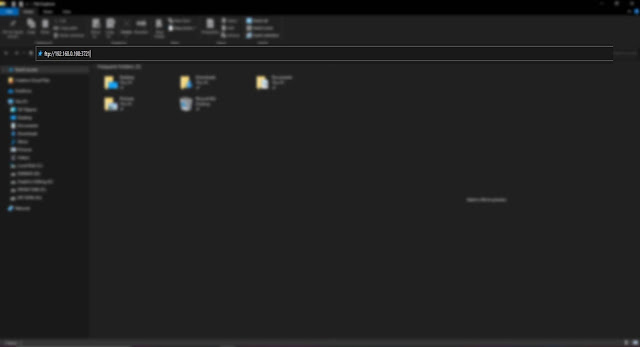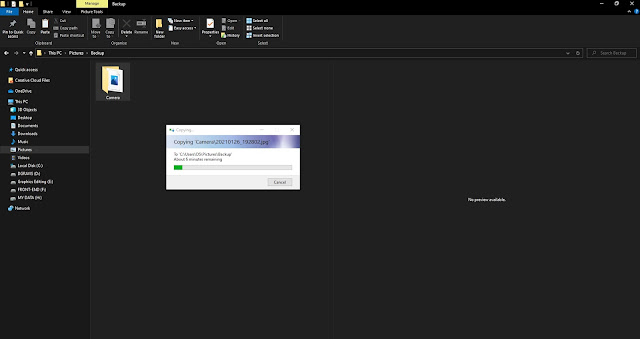Dalam hal mengirim atau mentransfer data dari HP ke laptop / komputer dahulu yang paling sering kita gunakan adalah dengan menggunakan media kabel USB yang terkadang dibuat jengkel karna tidak terdeteksinya kabel USB dan lamanya proses transfer data.
Namun, sebenarnya ada metode lain yang bisa kita gunakan untuk mengirim file dari HP ke laptop tanpa kabel yakni menggunakan Bluetooth. Namun untuk sekarang sepertinya menggunakan Bluetooth juga sudah mulai ditinggalkan.
Alasannya karna kecepatan transfer data Bluetooth tidak begitu terlalu cepat dan tidak semua Laptop memiliki interface Bluetooth. Sedikit informasi tambahan untuk versi terbaru saat ini yakni Bluetooth 5.1 untuk kecepatan transfer sampai 2 Mbps.
Dengan demikian agar proses pengiriman data file kamu lebih cepat disarankan menggunakan metode yang lebih baik lagi, yakni dengan menggunakan jaringan nirkabel (WiFi).
Dengan menggunakan Wifi proses transfer data kamu akan lebih cepat dibandingkan menggunakan 2 metode sebelumnya karna memang teknologi Wifi saat ini sudah mengalami peningkatan dan sudah cukup populer digunakan.
Cara Transfer File dari HP ke Laptop Lewat Wifi
Sebenarnya banyak aplikasi untuk mengirim file dari HP ke laptop, namun disini LewatOnline.com akan memberikan tutorialnya dengan menggunakan aplikasi file manager bernama ES File Manager yang lebih mudah.
Di HP
5. Kamu akan melihat alamat IP address yang merupakan FTP untuk diakses dilaptop untuk membuka dan melihat isi dari storage HP kamu
Di Laptop / PC
Selesai, mudah bukan ?